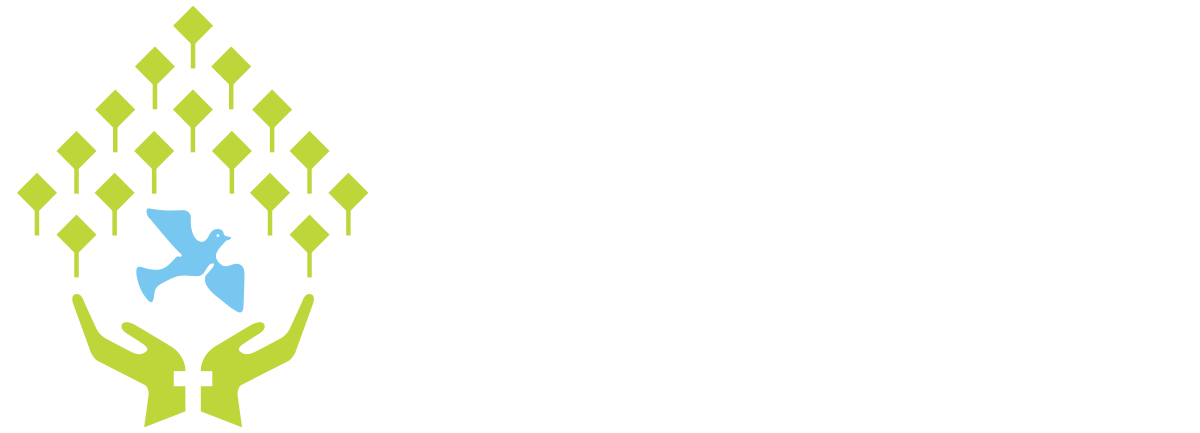Below is a guide to using Teams – click on the videos to watch the “how to videos”
If you are having problems with Teams or Class Charts fill in the form at the bottom of the page and click “Submit”
ACCESSING YOUR TEAMS (CLASSES) DASHBOARD
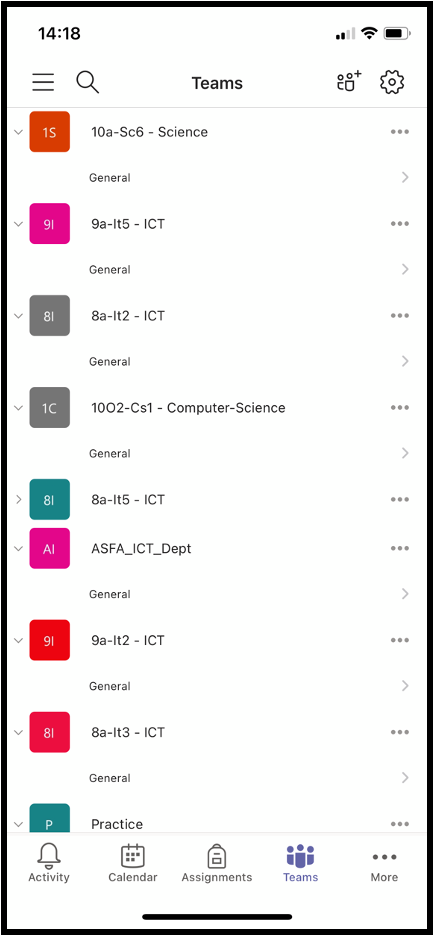
JOINING A LIVE LESSON
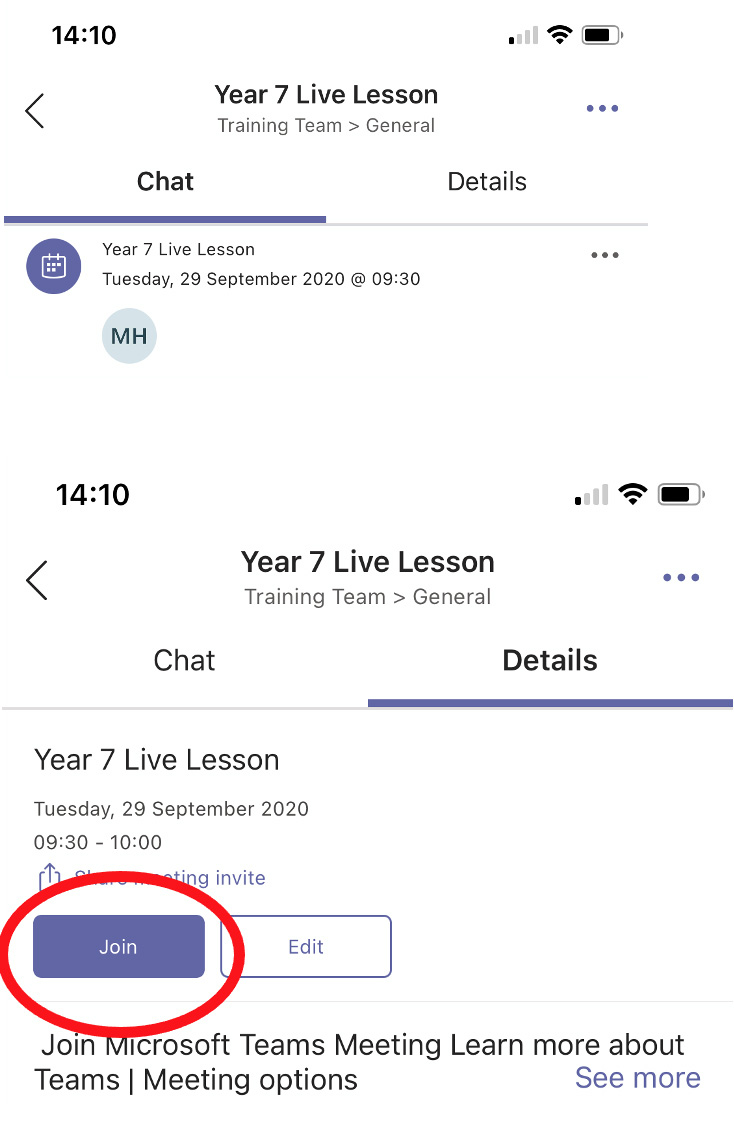
ASKING A TEACHER A QUESTION/CONTRIBUTING USING THE LESSON CHAT
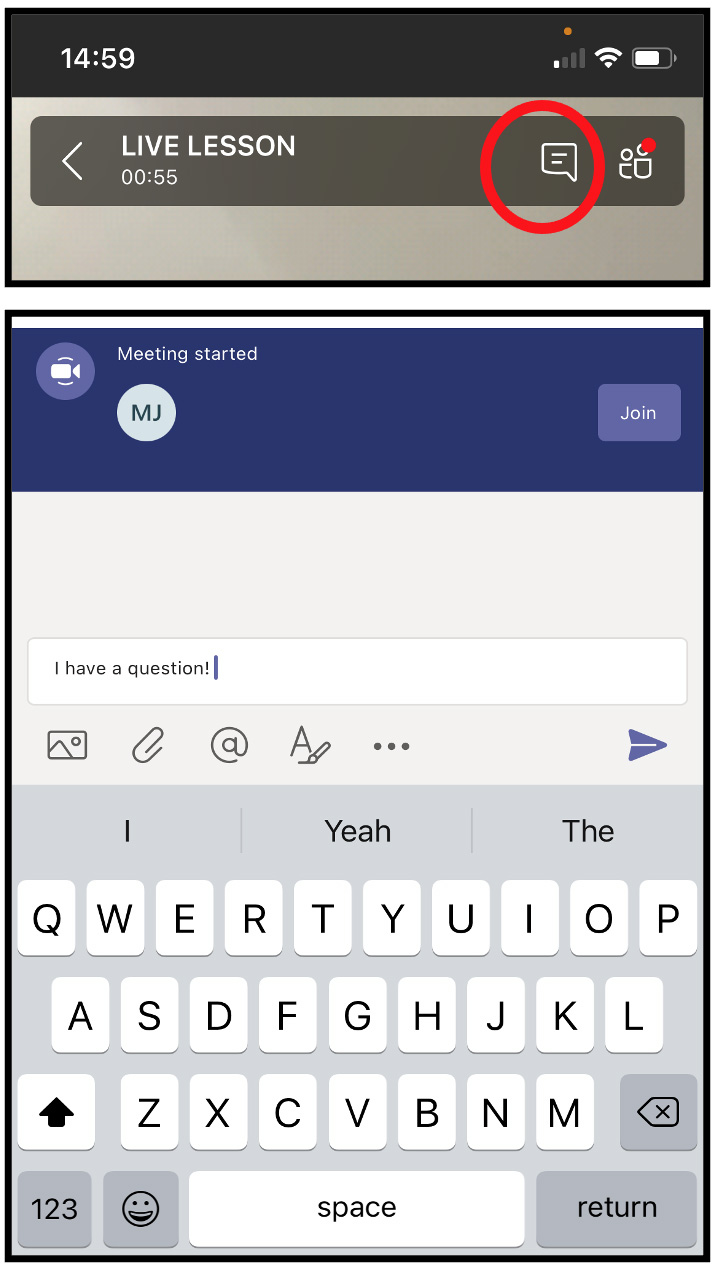
ACCESSING YOUR ASSIGNMENTS
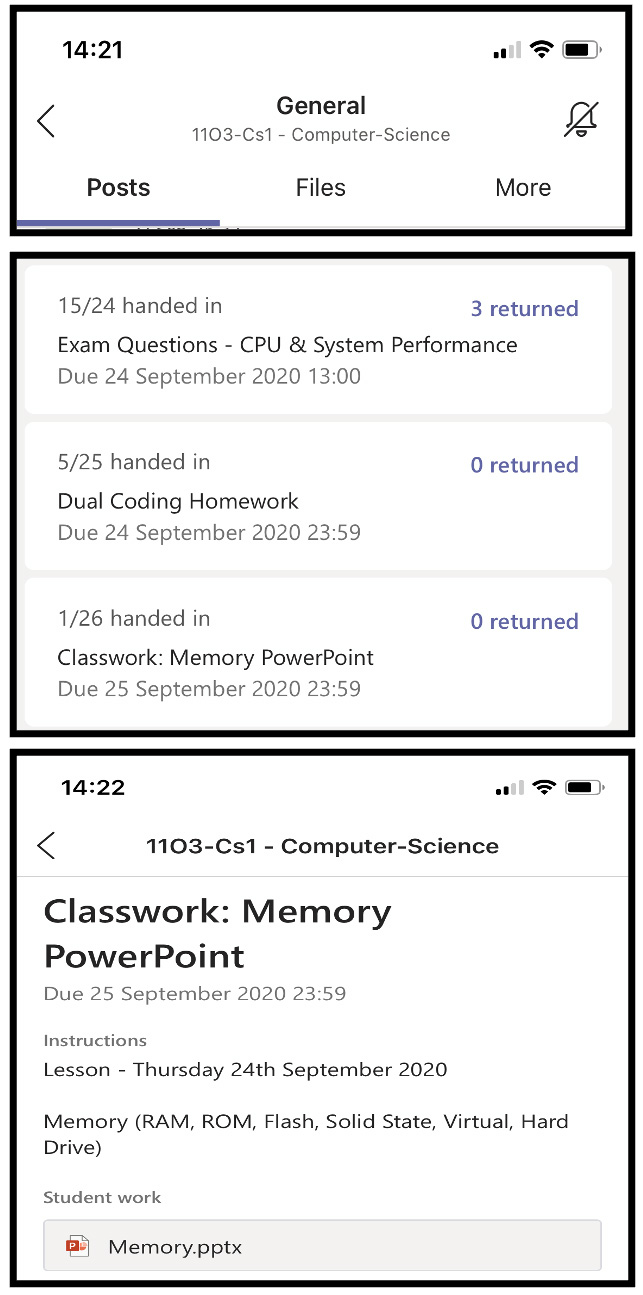
EDITING & SUBMITTING YOUR ASSIGNMENTS
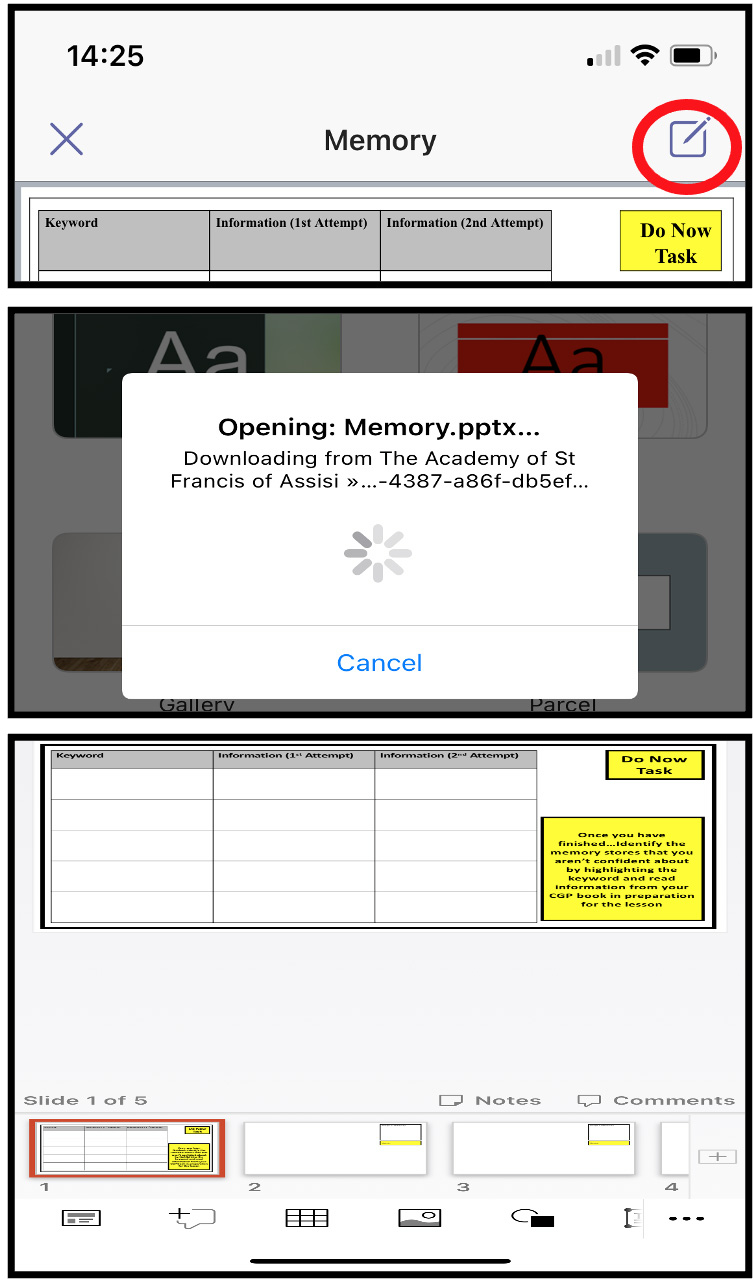
ACCESSING MICROSOFT TEAM FROM THE INTERNET
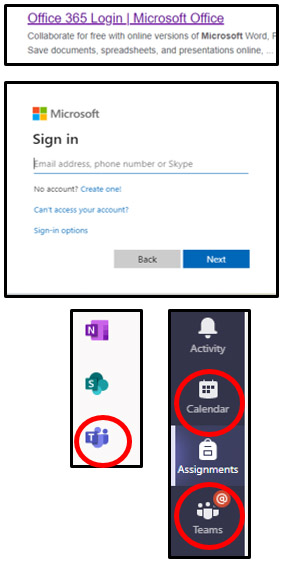
LOGGING OUT OF MICROSOFT TEAMS ON THE INTERNET
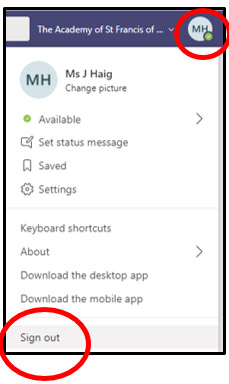
ADDING AN ADDITIONAL ACCOUNT ON MOBILE OR TABLET TEAMS APP
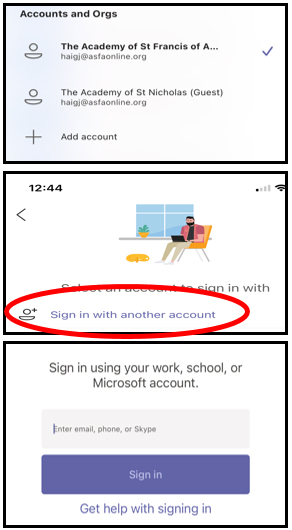
TEAMS & CLASS CHARTS
"*" indicates required fields